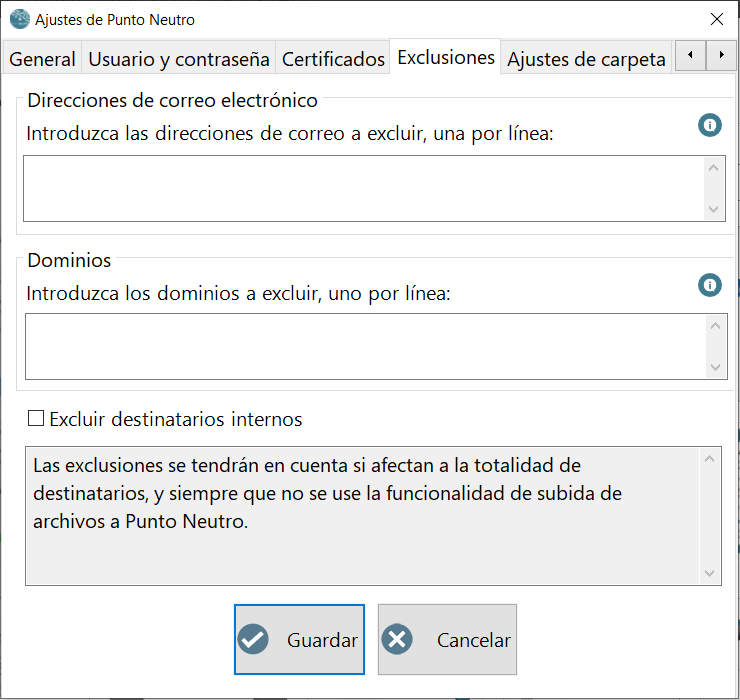Paso 1 > Accede a www.puntoneutro.net y ve al menú AYUDA > DESCARGAS Y MANUALES.
Allí encontrarás el enlace de descarga «Punto Neutro para OUTLOOK».
**NOTA IMPORTANTE: Antes de descargar e instalar el complemento asegúrate de que tu OUTLOOK está 100 % cerrado. Para asegurarte de ello puedes ir al Administrador de Tareas y buscar cualquier tarea que tenga por nombre Microsoft OUTLOOK. Si existe alguna debes clicar en «Finalizar Tarea».
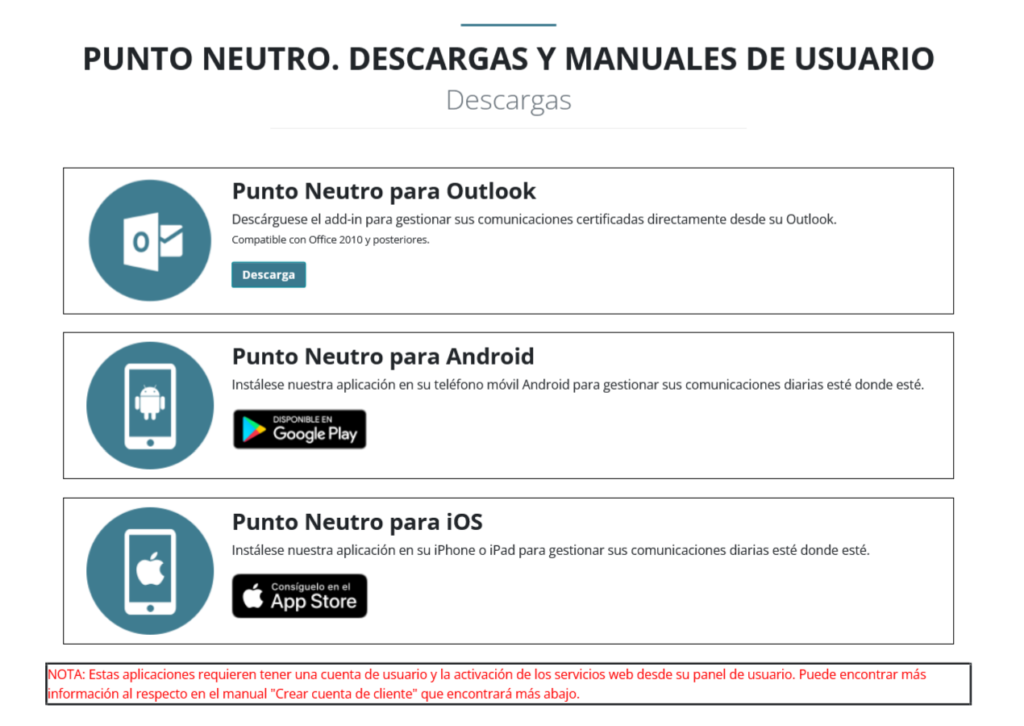
También puedes descargar el complemento de PUNTO NEUTRO para OUTLOOK, desde la parte central, en tu Panel de Control.
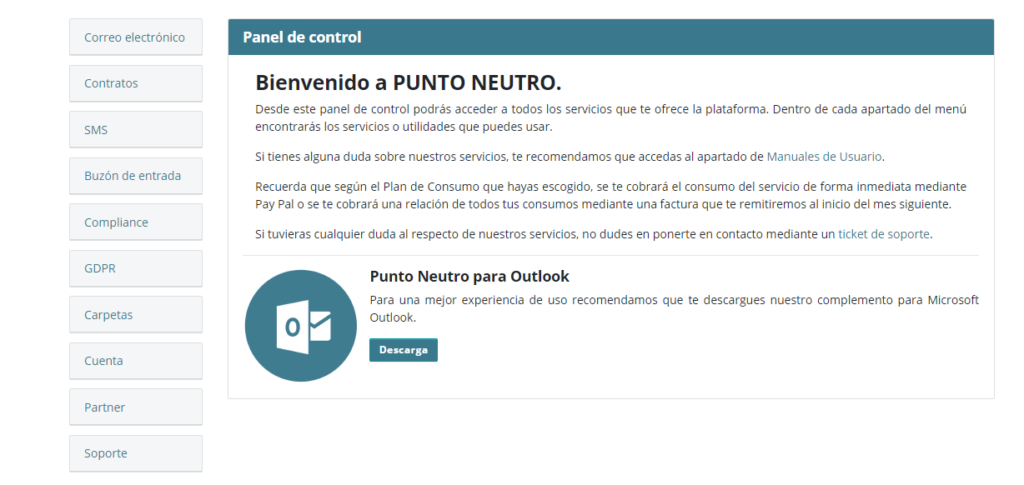
Paso 2 > Ejecutar el archivo descargado, asegurándote de que Microsoft OUTLOOK está completamente cerrado.
Para ello tan solo debes hacer doble click sobre el archivo descargado y hacer click sobre el botón Instalar.
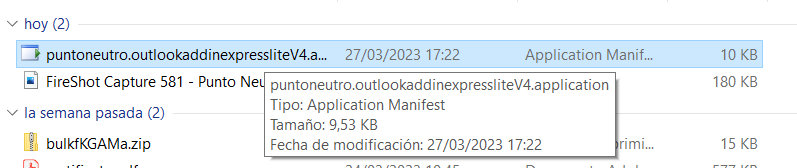
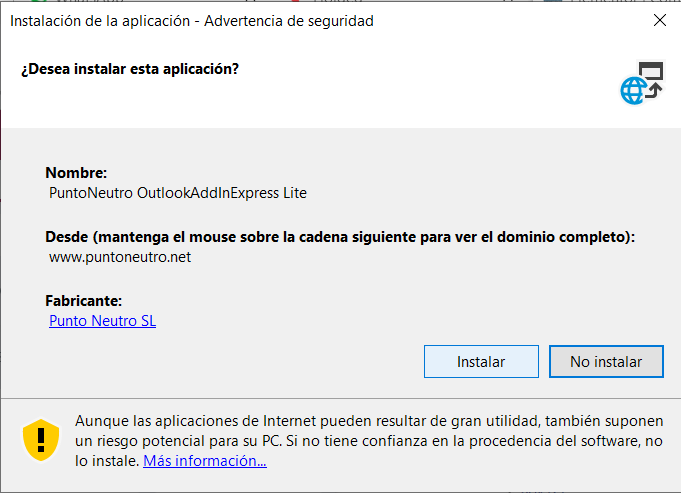
Se iniciará el proceso de instalación (barra verde). Debes esperar a que finalice.
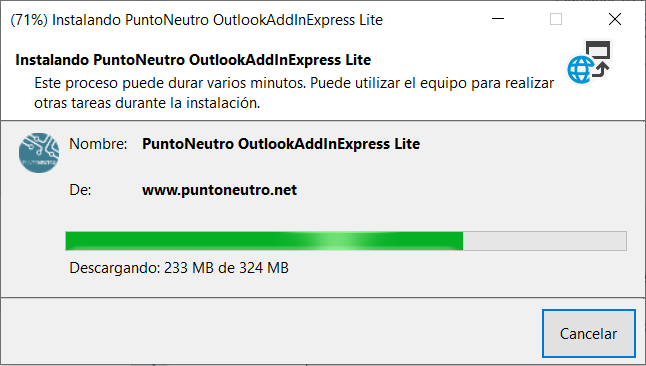
Al finalizar este proceso de instalación, se mostrará un mensaje en pantalla (en inglés) y deberás hacer click en «Ok».
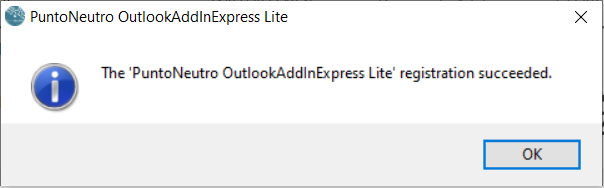
Paso 3 > Ahora ya puedes iniciar OUTLOOK de nuevo y verás una pantalla que te permite Registrarte o Entrar.
Si ya tienes una cuenta de usuario en PUNTO NEUTRO, tan solo debes marcar la opción «Entrar». Verás que se abre una ventana nueva, en la que podrás introducir tu usuario, es decir, el correo electrónico con el que te has registrado, y tu contraseña.
Si usuario y contraseña son correctos, puedes hacer click en «Validar». El sistema configurará automáticamente la clave de servicios web y marcará los tres campos con un tic verde. Si los datos no son correctos vuelve a intentarlo, no hay límite de intentos.
Si no recuerdas la contraseña puedes ir a Recuperar Contraseña.
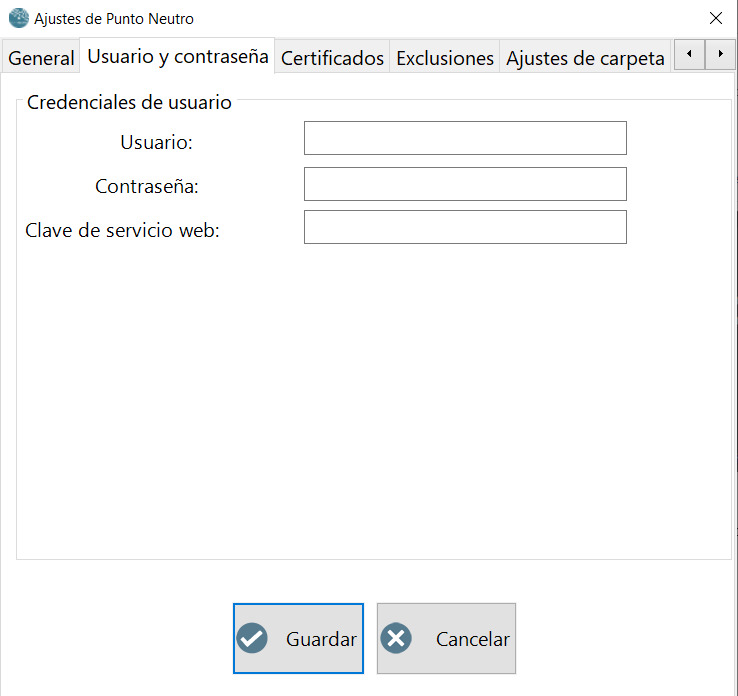
Si no tienes cuenta de usuario en PUNTO NEUTRO puedes usar la opción «Registro», aunque por tu comodidad te recomendamos que accedas a www.puntoneutro.net y te registres desde allí, usando el formulario de registro optimizado. Verás que dispones de 3 planes de consumo diferenciados: Pago por Uso, Facturación por Uso y Cuota Mensual.
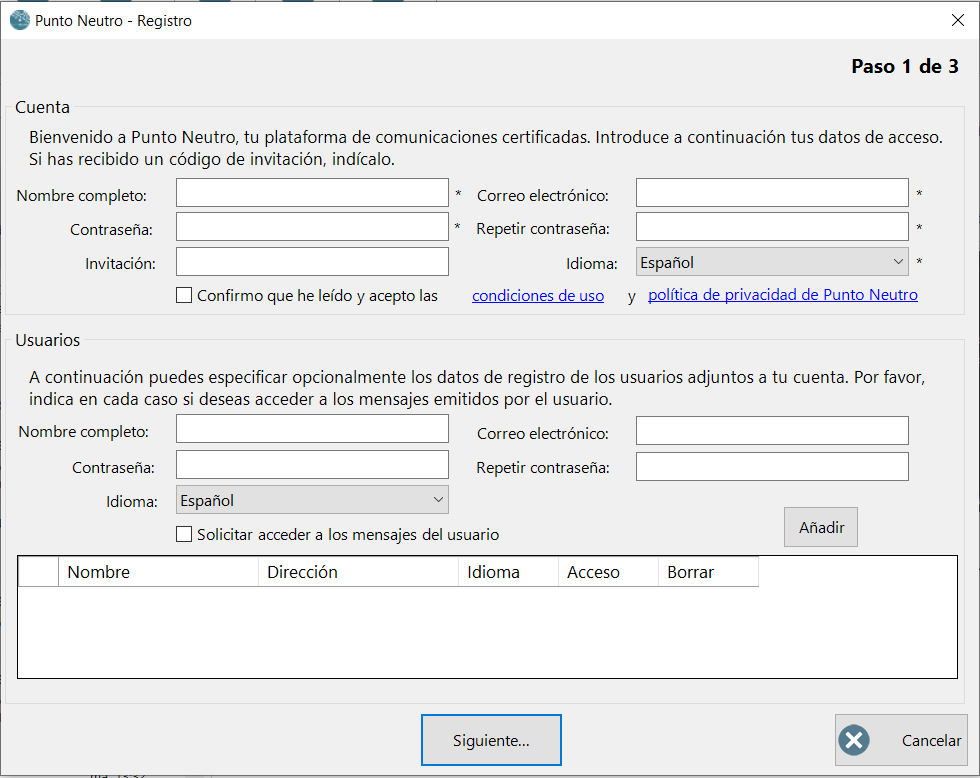
Paso 4 > Configurar el complemento de OUTLOOK según nuestras necesidades.
El complemento que hemos instalado nos permite operar con varias configuraciones, según nos convenga por nuestra manera de trabajar.
Para acceder a la configuración debemos ir a la pestaña PUNTO NEUTRO y hacer clic en AJUSTES. Se nos abrirá la pestaña GENERAL, en la que podremos configurar las siguientes opciones:
Opción de envío por defecto: Nos permite definir la modalidad de correo certificado que queremos usar por defecto. Por defecto tenemos las opciones BASIC o SENDtoCERT (certificación de contenido del correo y de entrega en el servidor de correo del destinatario), BASIC PLUS o SENDtoCERT ACP (certificación de contenido del correo y de entrega en el servidor de correo del destinatario, además de confirmación de lectura voluntaria) y ESTÁNDAR O SENDtoYOU (certificación de contenido del correo y de entrega en el servidor de correo del destinatario, además de confirmación de acceso a la comunicación por parte del destinatario y de descarga íntegra de documentos).
Casillas para marcar opciones avanzadas de envío: Estas opciones las podemos ampliar con las casillas que encontraremos justo debajo de la opción de envío por defecto, pudiendo optar también a las modalidades UPtoSEND o AVANZADO (certificación de contenido del correo y de entrega en el servidor de correo del destinatario, además de descarga de documentos protegida por contraseña), UPtoSEND ACP o AVANZADO PLUS (certificación de contenido del correo y de entrega en el servidor de correo del destinatario, además de descarga de documentos protegida por contraseña y aceptación de la entrega de documentos por contrato electrónico) o LOCKtoSEND o PREMIUM (certificación de contenido del correo y de entrega en el servidor de correo del destinatario, además de descarga de documentos protegida por contraseña ,aceptación de la entrega de documentos por contrato electrónico y protección de propiedad intelectual de los documentos enviados).
Casilla «Mostrar la pantalla de envío»: Si esta opción está marcada querrá decir que al Enviar un nuevo mensaje de correo, el sistema nos mostrará una pantalla para que podamos escoger entre las distintas modalidades de envío que tengamos configuradas, según lo comentado en el anterior párrafo. Sin embargo, si esta casilla la tenemos desmarcada, el sistema enviará directamente por la modalidad de envío que esté seleccionada en el desplegable «Opción de envío por defecto».
Casilla «Eliminar los comodines de destinatario al redactar un correo»: Si esta opción está marcada, cuando introduzcamos las direcciones de correo de los destinatarios
Casilla «Eliminar comodines al autocompletar»: Si esta opción está marcada, no se guardarán en la lista de autocompletar direcciones de OUTLOOK las direcciones de correo de los destinatarios, transformadas con las modalidades de envío de PUNTO NEUTRO. Tan solo se guardarán las direcciones originales que ya tuviéramos.
Campo «Tiempo de espera por defecto»: En este campo podemos configurar el tiempo que queremos que el complemento espere, en el momento de mostrar la pantalla de envío, antes de hacer el envío a través de la modalidad seleccionada como «Opción de envío por defecto». El complemento iniciará una cuenta atrás según el tiempo configurado. Al finalizar esta cuenta atrás, si el usuario no ha seleccionado otra opción de envío, se disparará el correo con la modalidad escogida por defecto.
Idioma del Addin: Esta opción nos permite configurar el idioma del complemento instalado en OUTLOOK.
Idioma de las notificaciones: Esta opción nos permite configurar el idioma de las comunicaciones certificadas por correo electrónico que enviemos. Este idioma solo afectará a aquellas modalidades de comunicación que requieran una interacción de parte del destinatario mediante algún correo de confirmación de lectura o descarga de documentos, como pueden ser las modalidades BASIC PLUS o SENDtoCERT ACP, ESTÁNDAR O SENDtoYOU, UPtoSEND o AVANZADO, UPtoSEND ACP o AVANZADO PLUS y LOCKtoSEND o PREMIUM.
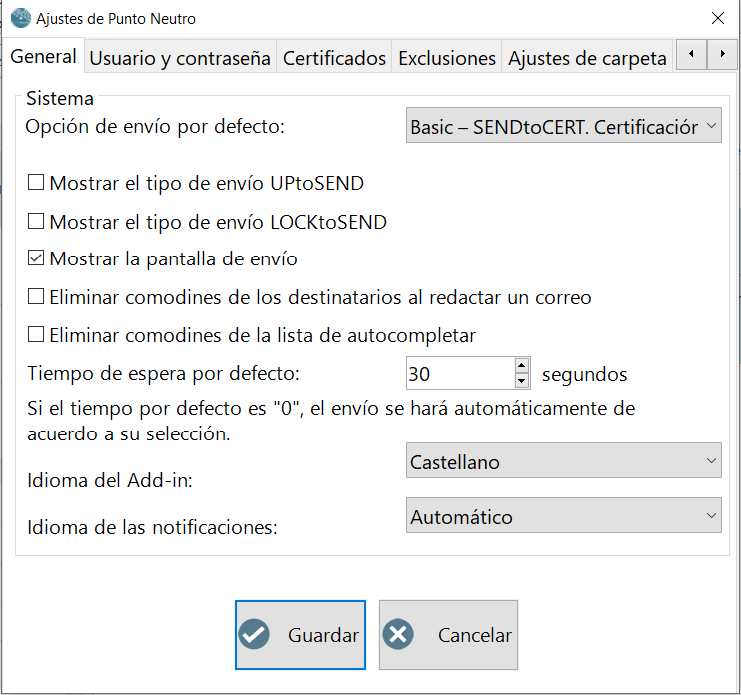
Pestaña «Usuario y Contraseña»: Aquí debemos configurar nuestro correo electrónico como usuarios y la correspondiente contraseña. Si ambos parámetros son correctos, podemos hacer click en el botón «Validar» y el sistema nos configurará automáticamente la Clave de Servicios Web. Si la contraseña no es correcta podemos volver a intentarlo o realizar un «Cambio de Contraseña» desde la página web de PUNTO NEUTRO.
Si configuramos el usuario administrador y hemos dado permiso de acceso para el resto de usuarios, podremos consultar los envíos de cualquier usuario adjunto de nuestra cuenta. Si no hemos dado permisos de acceso o directamente configuramos un usuario adjunto, tan solo podremos consultar las comunicaciones de ese usuario.
Las credenciales de usuario que configuremos en este apartado, se usarán para el envío de comunicaciones mediante otras funcionalidades o herramientas del complemento de PUNTO NEUTRO, como pueden ser «Enviar Contrato», «Crear Depósito» o «Envío Masivo».
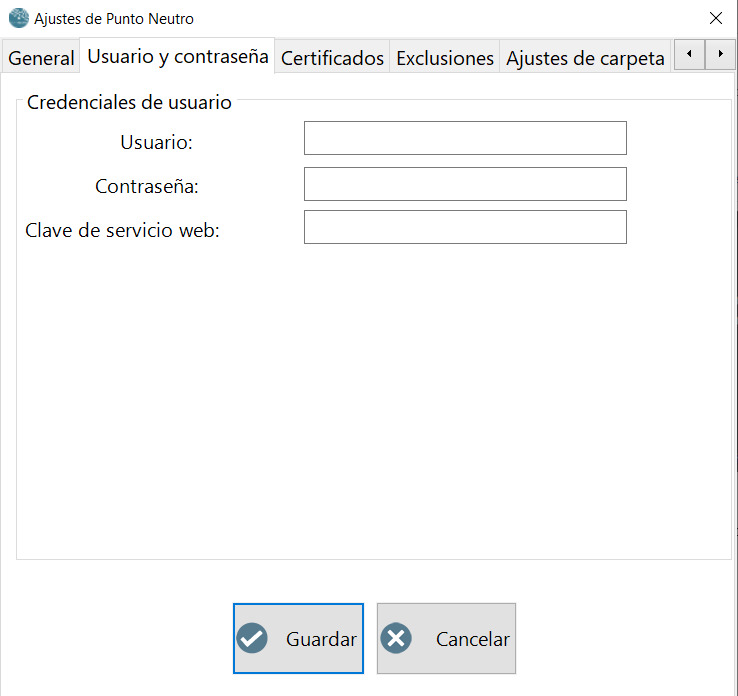
Pestaña «Certificados»: En esta pestaña podemos configurar los Certificados Electrónicos con los que queremos firmar de forma automática los PDF que enviemos como adjuntos a nuestras comunicaciones certificadas.
Podremos escoger si «Firmar los PDF antes de enviar» o si preferimos escoger qué PDF firmamos y cuales no, en el caso de tener activada la casilla «Mostrar la pantalla de envío».
También podremos escoger los Certificados Electrónicos con los que queremos firmar, si queremos mantener el archivo PDF original (sin firmar) o incluso la imagen que queremos que aparezca por encima de la firma electrónica.
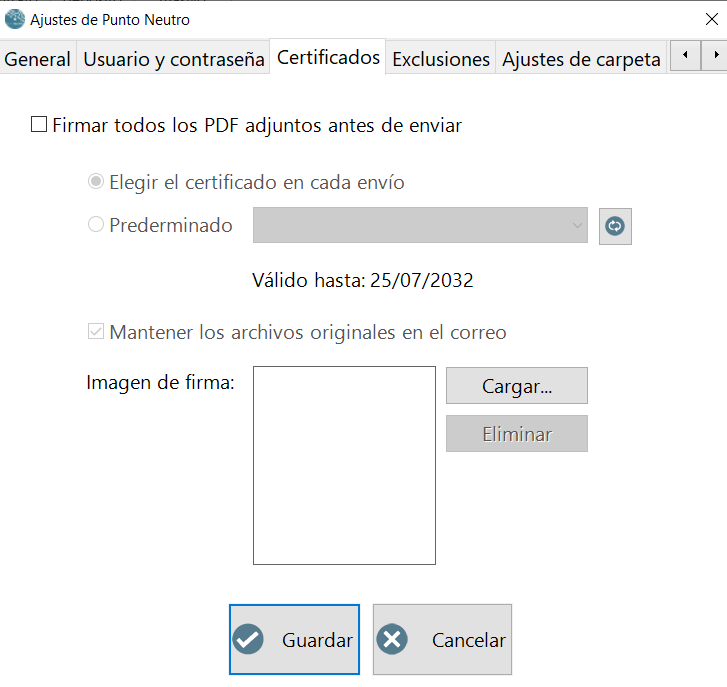
Pestaña Exclusiones: En este apartado podemos configurar aquellas direcciones de correo propias o de terceros, que queremos que queden excluidas de la certificación.
En el apartado superior podemos especificar las direcciones de correo que queremos excluir, ya sean aquellas propias que tengamos configuradas en nuestro OUTLOOK pero que no queremos que envíen correo certificado, como aquellas direcciones de terceros que queremos excluir de la certificación.
En el apartado inferior podemos especificar aquellos dominios de correo que queramos excluir de la certificación. Los dominios afectan a varias direcciones de correo, ya que son la parte de una dirección de correo que queda detrás del arroba. Por lo tanto si queremos excluir de la certificación todas las direcciones de una empresa o despacho sin distinguir de quien se trate esta sería la mejor opción. Debemos tener cuidado con excluir dominios genéricos como GMAIL, OUTLOOK o YAHOO.
Por último encontraremos la casilla «Excluir destinatarios internos». Si tenemos marcada esta casilla eliminaremos de la exclusión a cualquier destinatario que forme parte del mismo dominio de nuestro correo. Así evitaremos enviar correo certificado a compañeros de la misma empresa o despacho, siempre y cuando no hayamos añadido otras direcciones de correo distintas como destinatarios de ese correo.
Es importante tener en cuenta que las exclusiones en un correo funcionan solamente si todos los destinatarios de ese correo están excluidos. Por lo tanto no es posible excluir a unos destinatarios y certificar a otros.